1.4. 远程升级烧录器固件
1.4.1. 升级说明
一拖二烧录器固件是指控制整个烧录器工作的主控芯片固件程序。
烧录器固件可以通过PC工具burn_tool.exe操作进行远程升级。
升级工具可选择最新的3个正式版本固件进行升级,同时支持升级根据实际应用和客户需要制作的特殊版本烧录器固件。
烧录器固件会根据实际情况不定时进行优化升级,进行增加功能、性能优化、问题修复等。正常情况下务必及时升级到最新版本,否则可能出现一些烧录问题。
1.4.2. 正式版本固件升级
打开远程升级控制界面,有两种方法打开。
方法一:一台PC只支持升级1台烧录器
方法二:一台PC支持同时升级6台烧录器
1.4.2.1. 方法一:一台PC只支持升级1台烧录器
参考《打开部署程序界面》章节,打开更新程序的界面后如打开远程升级界面步骤所示:
【1】点击“设备”;
【2】点击“远程升级”,打开远程升级控制界面,会出现如图方法一远程升级操作说明所示远程升级界面;
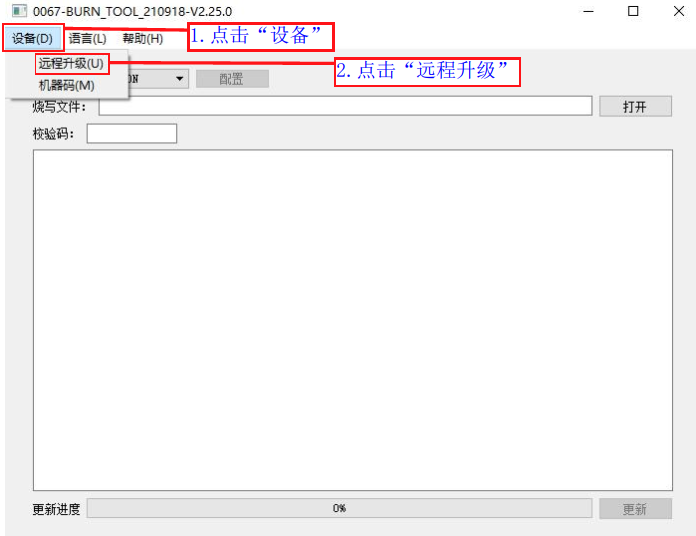
打开远程升级界面步骤
如方法一远程升级操作说明所示:
【1】选择要升级的烧录器固件版本
【2】点击“升级”
【3】升级成功后,对烧录器重新上电(拔出烧录器端的USB数据线,并对”电源总开关“进行按下关闭再按下打开操作);
【4】重新上电后,显示屏提示“无烧写文件!”,参考《部署目标芯片程序到烧录器》部署sdk编译生成的.fw、.ufw或.key文件到烧录器后即可执行程序离线烧录;
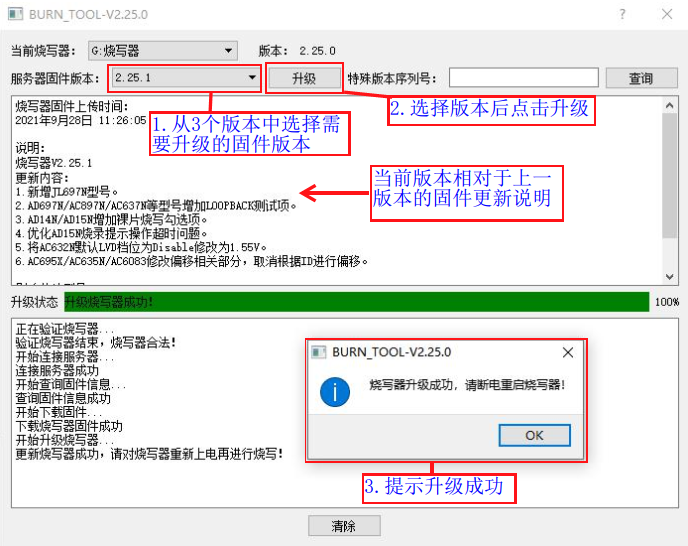
方法一远程升级操作说明
1.4.2.2. 方法二:一台PC支持同时升级6台烧录器
参考《打开部署程序界面》章节的操作步骤【3】鼠标右键打开“CD 驱动器”光驱,会看到
burn_tool.exe可执行文件,只把burn_tool.exe可执行文件复制一份到PC其它路径备份Note
注意,只需要拷贝
burn_tool.exe,不要拷贝别的文件,否则可能会无法升级烧录器上电后使用USB线进行“烧录器和PC端连接”(也可不上电直接连接USB线),让烧录器进入“PC模式”(一台PC可以同时通过不同的USB接口连接6台烧录器,USB接口不够可通过USB扩展器进行连接);
双击备份的
burn_tool.exe,打开远程升级控制界面,如图方法二远程升级操作说明所示:【1】选择要升级的烧录器固件版本
【2】在对应检测到烧录器连接上的通道,点击“升级”(支持6台在线的烧录器同时升级)
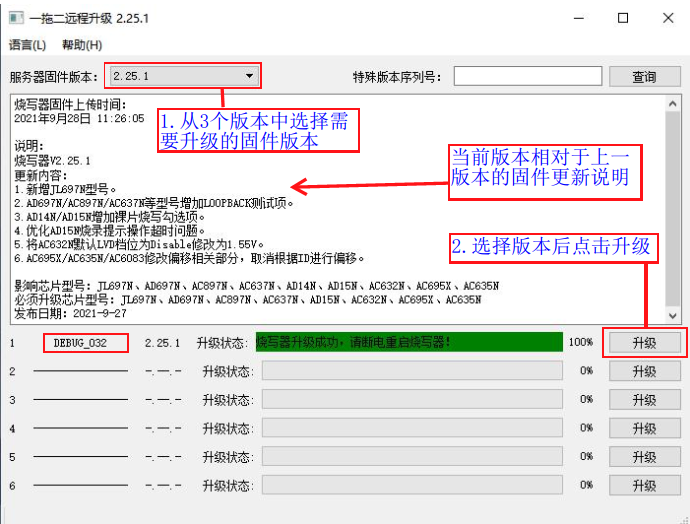
方法二远程升级操作说明
所有升级的通道升级成功后,可对烧录器重新上电(拔出烧录器端的USB数据线,并对”电源总开关“进行按下关闭再按下打开);
重新上电后,显示屏提示“无烧写文件!”,参考《部署目标芯片程序到烧录器》部署sdk编译生成的.fw、.ufw或.key文件到烧录器后即可执行程序离线烧录;
1.4.3. 特殊版本固件升级
特殊版本升级同《正式版本固件升级》的正式版本升级流程基本一致,主要区别是特殊版本升级需要输入特殊版本序列号。
如图远程升级特殊版本操作说明所示:
【1】输入要升级的特殊版本序列号;
【2】点击查询,查询到对应的特殊版本;
【3】点击升级,升级成功后,对烧录器重新上电(拔出烧录器端的USB数据线,并对”电源总开关“进行按下关闭再按下打开操作);
【4】重新上电后,显示屏提示“无烧写文件!”,参考《部署目标芯片程序到烧录器》部署sdk编译生成的.fw、.ufw或.key文件到烧录器后即可执行程序离线烧录;
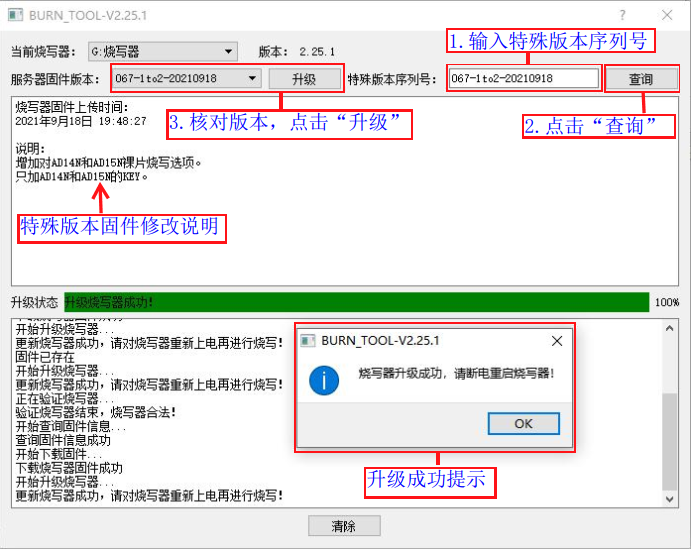
远程升级特殊版本操作说明